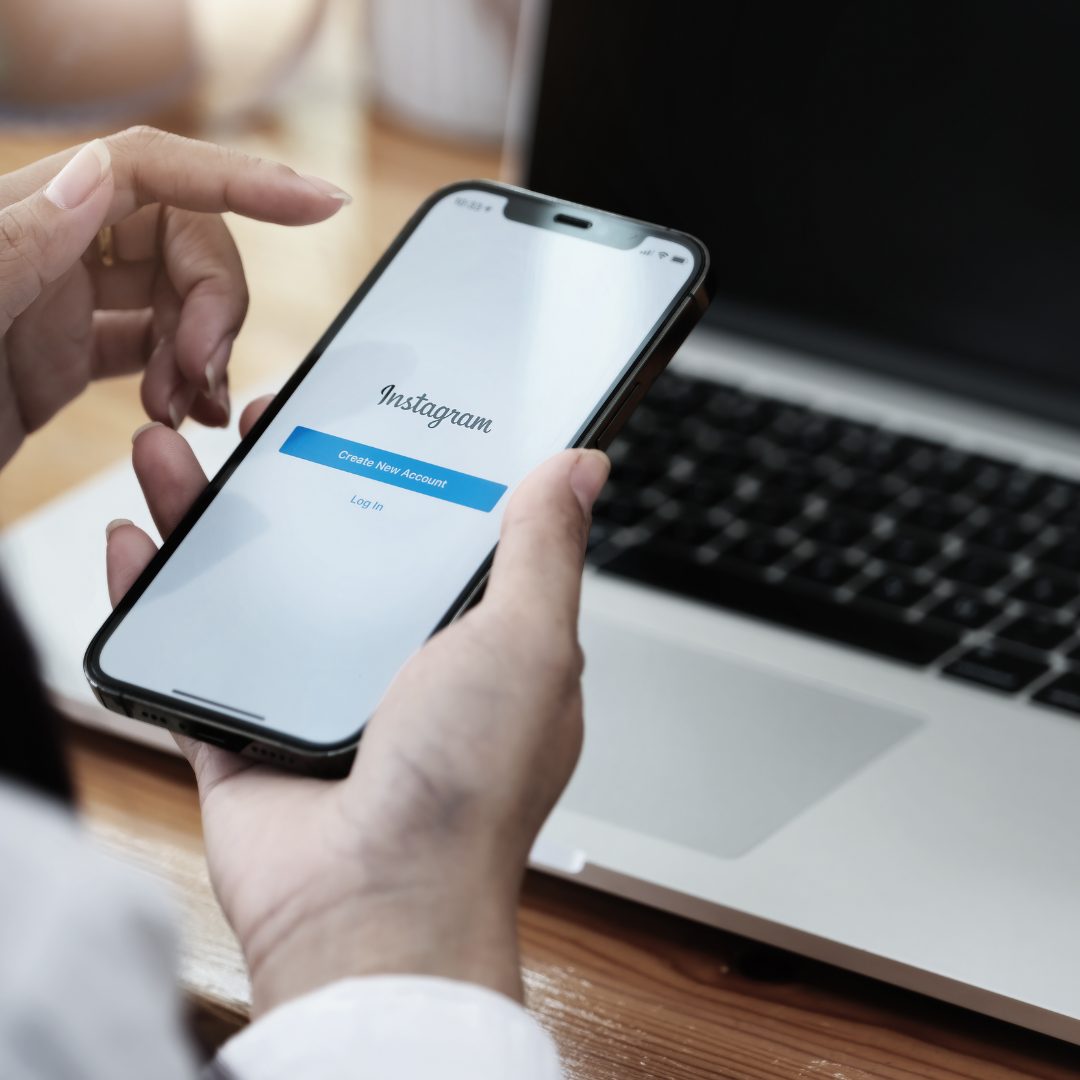When the Instagram app launched back in 2010, I was delighted. I still remember the brown Instagram camera app logo. When I first found out about the app, I rushed to the App Store, quickly hit that download icon, and signed up for an Instagram account. I remember thinking, “I bet I’m one of the first Instagram users in the world!” Ha.
At the time, I was running a food blog, which had me taking a ton of photos. Whether it was snapping pictures at local restaurants or in my own kitchen, I quickly delved into the world of food photography. And I’ll be honest, it wasn’t easy at first. I struggled to use my DSLR correctly, having difficulty understanding different lighting conditions and how to shoot in them properly. At home, I struggled with overhead fluorescent lights and small windows in my old apartment. This led to dim-lit, blurry photos that were just… not great.
Instagram’s launch garnered a lot of attention from creatives, in particular, amateur and professional photographers. I considered myself an amateur photographer back then and was excited to be able to share some of my work. But I was a little timid back then, too. I wasn’t confident that my pictures were good enough to share.
Enter Instagram filters. Now, amateur photographers like myself were given an easy way to apply a filter to a photo on our camera roll. And voila – it became art!
Back in 2010, Instagram featured just a few filters. These filter names include Normal, X-Pro II, Loml-fi, Earlybird, Lily, Poprocket, Inkwell, Apollo, Nashville, Gotham, 1977, and Lord Kelvin. Today, there are a ton more. Over 25 filters, to be exact!
The Evolution of Instagram Filters
Back then, Instagram filters were bold and dramatic and offered a unique vibe. While some of those classic filters are still around, the app now offers a broader range with more subtle and artistic effects. You can find filters that enhance warm hues, create a vintage feel, or add a touch of light and airiness – perfect for travel photos!
Ready to kick your photos up a notch?
Today, I’m giving you a step-by-step guide on how to apply your desired filter to your Instagram posts.
Finding the Perfect Filter for Your Existing Photo
There are two main ways to achieve this filtering magic, both accessible from the bottom of the screen. Here are the detailed steps:
First Way: Using the Filter Carousel
- Open Instagram and click the plus icon at the bottom middle of the screen.
- Select a new photo from your camera roll.
- Tap next.
- At the bottom, swipe left to check out all of your available options.
- Think of each of these as a preview page for each of the filter thumbnails. Swipe through to see the different effects each of the available filters has on your photo.
- Not quite sure which filter is right for you? Tap and explore different filters until you find the perfect match for your photo’s vibe.
- Once you have chosen the right Instagram filter for your photo, tap next.
- Voila! The Instagram filter has been applied to your photo.
Second Way: Using the Edit Menu for More Control
- After selecting your existing photo from the camera roll (as explained in the first method), you’ll notice a small settings icon in the bottom left of the filter thumbnail.
- Now, you have the option to refine your photo further.
- To make even more changes, tap on “Edit” at the bottom left to access various editing tools, like Brightness, Congrats, Structure, Warmth, Saturation, Color, Fade, Highlights, Shadows, Vignette, Tilt Shift, and Sharpen. These options give you so much control over your photo.
- Once you’ve made all your changes, tap Next to finish your post.
Adding Instagram Filters to Instagram Stories
Use the following steps to add a filter to your Instagram story.
- Open Instagram and click the plus icon at the bottom of the screen.
- Tap story.
- Swipe up to choose an existing photo for your story. Alternatively, you can click the square box at the bottom left corner of the screen, which opens your phone’s photo gallery.
- Swipe left to preview the entire filter carousel. There are many different filters for your story. As of 2024, the Instagram story filters include Paris, Los Angeles, Oslo, Lagos, Melbourne, Jakarta, Abu Dhabi, Buenos Aires, New York, Jaipur, Cairo, Tokyo, and Rio de Janeiro.
- Once you find a filter that makes your photo pop, tap on it to apply it.
Bonus Tips:
- When posting a story, you can tap “Your Stories” to share it with all followers or “Close Friends” to share only with a select group of friends.
- Clarendon is one of the most popular Instagram filters in the United States. Other popular filters include Gingham, Juno, Lark, Mayfair, and Sierra.
- Consider using a third-party photo app like Snapseed, Adobe Lightroom, VSCO, PicsArt, and Facetune for even more Instagram effects. These apps offer various editing and special effects features.
Using Instagram Filters Creatively
Don’t just pick a filter and slap it on! Filters can be powerful tools to enhance specific aspects of your photo. Want to make your food photography more mouthwatering? Try a warm filter that emphasizes those delicious colors. Going for a vintage vibe? A black-and-white filter might be the answer. Play around with filter intensity as well—a subtle filter can add a touch of mood, while a stronger filter can create a more dramatic effect.
With these simple steps, you’re on your way to making Instagram photos and Instagram videos that pop! Remember, it’s all about personal preference. Experiment with different filters to discover which ones best complement your photos. Remember, there’s no single “right” filter – it all boils down to the vibe and the mood you want to create.
Do you have more Instagram questions? How can I better help you navigate the Instagram app? Leave any comments below, and I’d be happy to create a tutorial for you!